We know how much of an annoyance it is receiving hundreds of notifications every day on the iPhone from various apps. How many of them do really require attention? Not only is the constant buzzing of the phone disturbing, but it is also equally battery-depleting.
Sure, you can keep an app-based notification alert or altogether switch your device to silent. However, wouldn’t that makes things even worse should you miss out on important notifications from any given app?
To make things manageable, Apple with the release of iOS 15 brings a new Notification Summary feature. With that said, if you still haven’t updated to iOS 15, we recommend you follow the update guide.
Notification Summary groups all notifications from the apps you select under one large block or stack and present them to you up to three times a day. Notifications from selected apps will discreetly land into the Summary tab in the notification center. This way, you can easily see what’s up with other important notifications you might have to catch up with and later attend to summarized notifications later in the Summary block or stack.
HOT: Download iPhone 13 and iPhone 13 Pro wallpapers
This new simplified approach helps declutter the already not-so-great notification system in iOS and we wholeheartedly thank Apple for cleaning up things. And yes, by default, Notification Summary is turned off in iOS 15 (unless you set up a new iPhone running iOS 15), but don’t worry, we’ll help you set it up here.
1. Set up Notification Summary 2. Understanding Notification Summary
Set up Notification Summary
- Head over to Settings on your iPhone
- Tap Notifications
- Select Schedule Summary and flip the Schedule Summary toggle



Understanding Notification Summary
It’s simple! You set a schedule at which the summary appears in your notification center, Up to 3 different timings can be set. For example, by default, Notification Summary is set to appear two times every day, i.e., in the morning at 8:00 AM and in the evening at 6:00 PM. You can tap + to add the schedule as per your preference.
Next up, the Show Next Summary option helps you view the upcoming summary in a stack before it is presented as a large block at the scheduled time (more on that below).
Now let’s come to the focal point which is to select apps of your choice to appear in the Notification Summary. Here, pretty much everything is self-explanatory. As in, you are able to select apps based on their daily notification average (helps you decide better) or choose alphabetically the simple way. Once selected and all of the setup done, you will see the selected apps appear in the Notification Summary block or stack in the notification center.
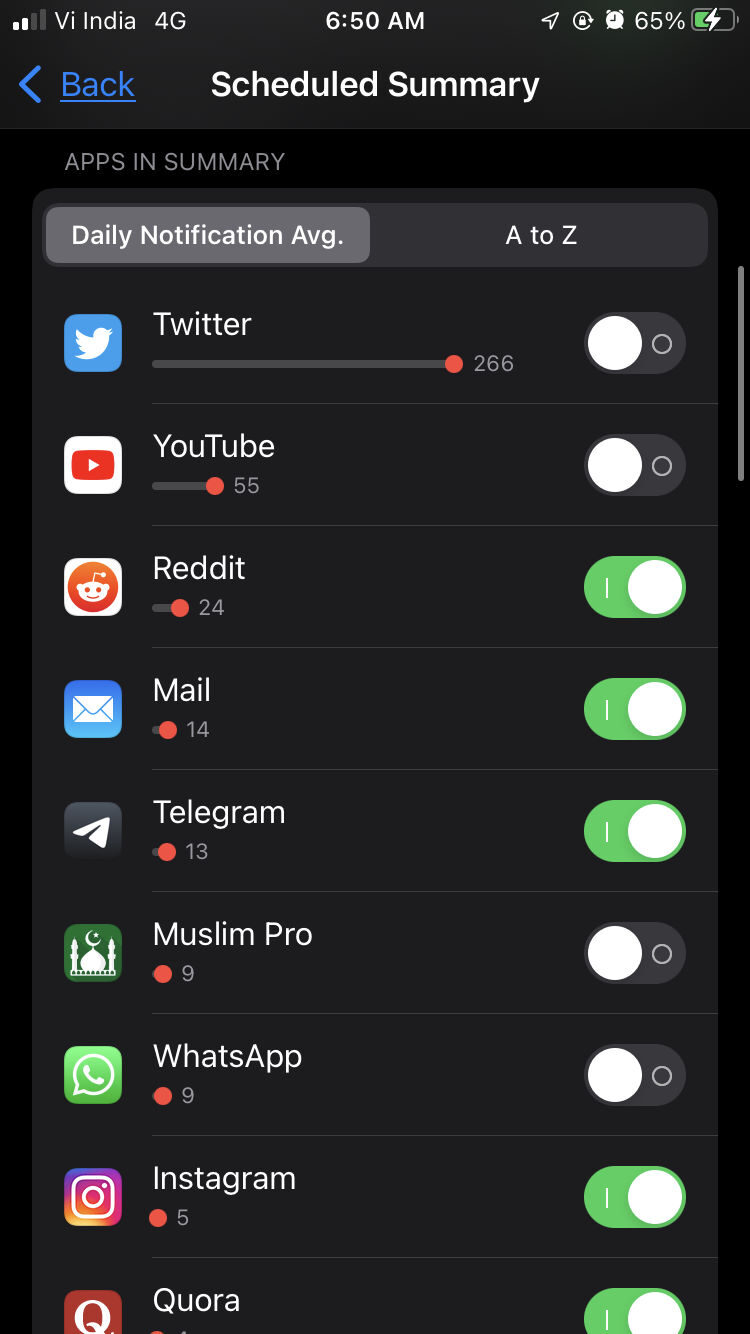 Select apps to appear in Notification Summary
Select apps to appear in Notification Summary
When it’s time as per the schedule, the notifications appear in a large block. Tap to view and take action. Prior to the schedule, the summary is presented in a simple Your Next Summary stack.
 Notification Summary at 6:46 AM
Notification Summary at 6:46 AM  The Next Summary stack at the top that’s due at a scheduled time
The Next Summary stack at the top that’s due at a scheduled time
